Settings - Technical Preview July 2021
- Cizlin
- Aug 14, 2021
- 16 min read
Due to being designed as a PC title, Halo Infinite will have more in depth Settings than any previous Halo, even Halo: MCC. Even on consoles, players will have much greater control over their input bindings on controller or mouse and keyboard, graphical settings and features, audio options, UI elements, and accessibility than ever before.
This article contains the following sections:
Each section contains screenshots of all the Settings available on Xbox Series X during the Tech Preview, as well as all selectable options for the settings. Most of this has already been seen at this point, and the below discussion will be pretty dry, but there are some mentions of new sandbox items and other cool things throughout. To see these in a consolidated area, please check out the Summary at the end.
Controller
The Controller Settings contain options to change button mappings, thumbstick setups, and more to customize your controller input to your liking.

This screenshot show the first page in the list of Button Layouts selectable for the Controller. The following options are visible:
Default
Legacy
Bumper Jumper
Recon
Button Puncher
The Default controller scheme is also visible:
"LT" - Zoom
"LB" - Throw Grenade
"RT" - Fire Weapon
"RB" - Use Equipment
Click "LS" - Sprint
Click "RS" - Melee
"A" - Jump
"B" - Crouch/Slide
"X" - Reload / Vent
Hold "X" - Interact
"Y" - Switch Weapon
Hold "Y" - Switch Equipment
Up on D-Pad - Mark / Helmet Light
Left on D-Pad - Grenade Switcher
Right on D-Pad - Drop Weapon
Down on D-Pad - AI Scan
"Menu" - Game Menu
Hold "Menu" - Text Chat
"View" - Campaign Menu (Campaign)
"View" - Scoreboard (Multiplayer)

In addition to options seen on the first page, the second page of Button Layouts includes:
Helljumper
Custom

The first section in Controller Settings is General, which includes:
Button Layout [Selection]
Thumbstick Layout [Selection]
Vibration [Toggle]
This screenshot also shows the first portion of Movement & Aiming settings, including:
Invert Look (Vertical) [Toggle]
Invert Look (Horizontal) [Toggle]
Invert Flight [Toggle]
Switcher Control [Selection]
Hold to Crouch [Toggle]
We can also see the button mappings for the Legacy Button Layout. Compared to the Default control scheme:
Zoom is moved from "LT" to clicking "RS"
Melee is moved from clicking "RS" to "RB"
Use Equipment is moved from "RB" to "LB"
Throw Grenade is moved from "LB" to "LT"

Compared to the Default Button Layout, Bumper Jumper features the following changes:
Zoom is moved from "LT" to clicking "RS"
Melee is moved from clicking "RS" to "RB"
Use Equipment is moved from "RB" to "X"
Reload / Vent is moved from "X" to "B"
Interact is moved from hold "X" to hold "B"
Crouch / Slide is moved from "B" to clicking "LS"
Sprint is moved from clicking "LS" to "A"
Jump is moved from "A" to "LB"
Throw Grenade is moved from "LB" to "LT"

Compared to the Default Button Layout, Recon features the following changes:
Zoom is moved from "LT" to clicking "RS"
Melee is moved from clicking "RS" to "B"
Crouch / Slide is moved from "B" to clicking "LS"
Sprint is moved from clicking "LS" to "X"
Reload / Vent is moved from "X" to "RB"
Interact is moved from hold "X" to hold "RB"
Use Equipment is moved from "RB" to "LB"
Throw Grenade is moved from "LB" to "LT"

Compared to the Default Button Layout, Button Puncher features the following changes:
Melee is moved from clicking "RS" to "B"
Crouch / Slide is moved from "B" to clicking "RS"

Compared to the Default Button Layout, Helljumper features the following changes:
Crouch / Slide is moved from "B" to clicking "LS"
Sprint is moved from clicking "LS" to "A"
Jump is moved from "A" to "LB"
Throw Grenade is moved from "LB" to "RB"
Use Equipment is moved from "RB" to "X"
Reload / Vent is moved from "X" to "B"
Interact is moved from hold "X" to hold "B"

Don't like any of the preset Button Layouts? Use the Custom Button Layout, then scroll to the bottom of the Controller Settings to individually map actions to buttons on the controller. These individual mappings are shown a little further down.

As in previous Halo games, there are four Thumbstick Layout options:
Default
Legacy
Southpaw
Legacy Southpaw
Default: "LS" is used for movement and "RS" is used for looking.
Legacy: Up / Down on "LS", Left / Right on "RS" are used for movement. Up / Down on "RS", Left / Right on "LS" are used for looking.
Southpaw: Default, but with "LS" and "RS" swapped.
Legacy Southpaw: Legacy, but with "LS" and "RS" swapped.

The Switcher Control in the Movement & Aiming section has two options:
Tap: Press input to open or close Switcher. Hold input to switch to last equipped item.
Hold: Hold input to open Switcher, release to close. Press input to switch to last equipped item.
There are two switchers: one for Equipment and one for Grenades. If you have multiple types of Equipment or Grenades in your inventory, you can hold the corresponding switcher button to open the menu. In the Default Button Layout on Controller, this is unbound for Equipment, but it is mapped to Left on the D-Pad for Grenades. Both switchers are primarily useful in Campaign due to limitations on the number of Grenade and Equipment types that can be held simultaneously in Multiplayer.

The second page of Controller Settings continues the Movement & Aiming section. Here, we have:
Hold to Zoom [Toggle]
Hold to Sprint [Toggle]
Movement Assisted Steering [Toggle]
Maintain Sprint [Toggle]
Auto Clamber [Toggle]
Step Jump [Toggle]
Move Deadzone (Inner) [Slider]
Look Deadzone (Inner) [Slider]
Move Deadzone (Outer) [Slider]
Look Deadzone (Outer) [Slider]
This screenshot also shows the Default values for the Deadzone settings:
Move Deadzone (Inner): 12.0
Look Deadzone (Inner): 12.0
Move Deadzone (Outer): 10.0
Look Deadzone (Outer): 10.0

The maximum value for each Deadzone setting is shown here:
Move Deadzone (Inner): 15.0
Look Deadzone (Inner): 15.0
Move Deadzone (Outer): 15.0
Look Deadzone (Outer): 15.0

The minimum value for each Deadzone setting is shown here:
Move Deadzone (Inner): 0.0
Look Deadzone (Inner): 0.0
Move Deadzone (Outer): 0.0
Look Deadzone (Outer): 0.0

This screenshot shows the final section of Controller Settings available with all Button Layouts: Sensitivity & Acceleration. The following settings are displayed here:
Look Acceleration [Slider]
Look Sensitivity (Horizontal) [Slider]
Look Sensitivity (Vertical) [Slider]
1.4x Zoom Sensitivity [Slider]
2.5x Zoom Sensitivity [Slider]
3.0x Zoom Sensitivity [Slider]
5.0x Zoom Sensitivity [Slider]
6.0x Zoom Sensitivity [Slider]
10.0x Zoom Sensitivity [Slider]
The default for each slider value is as follows (note that the 0.0 for 2.5x Zoom Sensitivity was caused by a bug. It should be 1.0 by default):
Look Acceleration: 2
Look Sensitivity (Horizontal): 4.0
Look Sensitivity (Vertical): 4.0
1.4x Zoom Sensitivity: 1.0
2.5x Zoom Sensitivity: 1.0
3.0x Zoom Sensitivity: 1.0
5.0x Zoom Sensitivity: 1.0
6.0x Zoom Sensitivity: 1.0
10.0x Zoom Sensitivity: 1.0

The maximum value for each Sensitivity & Acceleration setting is shown here (again, the 0.0 shown for 2.5x Zoom Sensitivity is a bug):
Look Acceleration: 5
Look Sensitivity (Horizontal): 10.0
Look Sensitivity (Vertical): 10.0
1.4x Zoom Sensitivity: 2.0
2.5x Zoom Sensitivity: 2.0
3.0x Zoom Sensitivity: 2.0
5.0x Zoom Sensitivity: 2.0
6.0x Zoom Sensitivity: 2.0
10.0x Zoom Sensitivity: 2.0

The minimum value for each Sensitivity & Acceleration setting is shown here (again, the 0.0 shown for 2.5x Zoom Sensitivity is a bug):
Look Acceleration: 1
Look Sensitivity (Horizontal): 1.0
Look Sensitivity (Vertical): 1.0
1.4x Zoom Sensitivity: 0.1
2.5x Zoom Sensitivity: 0.1
3.0x Zoom Sensitivity: 0.1
5.0x Zoom Sensitivity: 0.1
6.0x Zoom Sensitivity: 0.1
10.0x Zoom Sensitivity: 0.1

If Custom Button Layout is selected in the General Controller Settings, several more sections appear at the end of the list. The first is On Foot, which allows players to bind various On Foot actions to their desired buttons. The actions shown here and their defaults include:
Jump - "A"
Crouch / Slide - "B"
Sprint - Click "LS"
Fire Weapon - "RT"
Use Equipment - "RB"
Melee - Click "RS"
Throw Grenade - "LB"
Reload / Vent / Interact - "X"
Switch Weapon / Equipment - "Y"

This screenshot shows the second page of the On Foot section, as well as the first part of the Vehicle section. The settings shown for On Foot, and their defaults, are:
Drop Weapon - Right on D-Pad
Zoom - "LT"
Zoom Level - Click "LS"
AI Scan - Down on D-Pad
Mark / Helmet Light - Up on D-Pad
Campaign Menu / Scoreboard - "View"
Under the Vehicle section, we have:
Boost / E-Brake - "LT"
Ascend / Brake - "RB"
Descend / Tricks - "LB"

Here, we can see the rest of the Vehicle section and the beginning of the Theater / Observer section. In the Vehicle section, we can see the following actions and their defaults:
Fire Weapon - "RT"
Interact / Reload - "X"
Switch Seats - "A"
Switch Weapon - "Y"
Under the Theater / Observer section, we have:
Cycle Camera - "Y"
Toggle HUD - "B"
Toggle Outlines - "X"
Skip Forward - "RB"
Skip Backward - "LB"

This screenshot includes the second half of the Theater / Observer section and some of the Equipment Switcher settings. The Theater / Observer section contains the following settings and their defaults:
Fast Forward - "RB"
Show/Hide Legend - "View"
Camera Up - "RT"
Camera Down - "LT"
Camera Zoom - Click "RS"
Camera Boost - Click "LS"
Under the Equipment Switcher section, we have:
Equipment Switcher - Unbound
Equip Grappleshot - "LB"
Equip Drop Wall - "RB"

This screenshot shows the rest of the Equipment Switcher section, the Grenade Switcher section, and the Tacmap section. For the Equipment Switcher section, we have the following settings and defaults:
Equip Threat Sensor - "LT"
Equip Thruster - "RT"
Under the Grenade Switcher section, we have:
Grenade Switcher - Left on D-Pad
Equip Frag Grenade - "LB"
Equip Plasma Grenade - "RB"
Equip Dynamo Grenade - "LT"
Equip Spike Grenade - "RT"
Under the Tacmap section, we have:
Set / Clear Waypoint - "A"
Here, it's worth mentioning what the Switcher entails. Depending on whether the behavior is set to Tap or Hold, pressing or holding the Switcher button brings up a small menu in the bottom right showing all the different Grenade or Equipment types in the player's inventory. Pressing one of the bumpers or triggers while this menu is visible will instantly switch to the associated item type.
In addition, these settings give us our first confirmation of the fourth equipment type in Campaign, the Thruster. This is likely going to operate in a similar way to the built-in Thrusters in Halo 5: Guardians, but it will only be an option for equipment, like the Grappleshot or the Drop Wall.
Finally, we can see the Dynamo Grenade listed in the Grenade Switcher settings. This is likely that electrical stun grenade seen all the way back in the July 2020 Campaign Trailer.

The final set of Controller settings belong to the Tacmap section. The settings and defaults not listed previously are:
Zoom Out - "LT"
Zoom In - "RT"
Toggle Objectives - "Y"
Center on Player - Click "RS"
Start Mission / Fast Travel - "X"
Keyboard/Mouse
The Keyboard/Mouse Settings contain options to change button mappings, mouse configurations, and more to customize your keyboard and mouse input to your liking.
The Keyboard/Mouse Settings are very similar to the Controller Settings, and many of the options will be the same. I am including all of them here nonetheless for completeness.

The first section within Keyboard/Mouse is Movement & Aiming. Here, we have the following options:
Invert Look (Vertical) [Toggle]
Invert Look (Horizontal) [Toggle]
Invert Flight [Toggle]
Hold to Crouch [Toggle]
Hold to Zoom [Toggle]
Hold to Sprint [Toggle]
Maintain Sprint [Toggle]
Auto Clamber [Toggle]
Step Jump [Toggle]

The remaining two options for Movement & Aiming are:
Enable Mouse Magnetism [Toggle]
Movement Assisted Steering [Toggle]
The next section, Sensitivity & Acceleration, includes the following:
Mouse Sensitivity [Slider]
Vertical Sensitivity Scale [Slider]
Horizontal Sensitivity Scale [Slider]
1.4x Zoom Sensitivity [Slider]
2.5x Zoom Sensitivity [Slider]
3.0x Zoom Sensitivity [Slider]
5.0x Zoom Sensitivity [Slider]

The Sensitivity & Acceleration section also includes:
6.0x Zoom Sensitivity [Slider]
10.0x Zoom Sensitivity [Slider]
The default values for all these sliders are as follows (note that the 1.4x Zoom Sensitivity is bugged and should not say 0.0):
Mouse Sensitivity: 1.6
Vertical Sensitivity Scale: 1.0
Horizontal Sensitivity Scale: 1.0
1.4x Zoom Sensitivity: 1.0
2.5x Zoom Sensitivity: 1.0
3.0x Zoom Sensitivity: 1.0
5.0x Zoom Sensitivity: 1.0
6.0x Zoom Sensitivity: 1.0
10.0x Zoom Sensitivity: 1.0

The maximum values for these sliders are as follows (again, the 1.4x Zoom Sensitivity value is bugged):
Mouse Sensitivity: 10.0
Vertical Sensitivity Scale: 2.0
Horizontal Sensitivity Scale: 2.0
1.4x Zoom Sensitivity: 2.0
2.5x Zoom Sensitivity: 2.0
3.0x Zoom Sensitivity: 2.0
5.0x Zoom Sensitivity: 2.0
6.0x Zoom Sensitivity: 2.0
10.0x Zoom Sensitivity: 2.0

The minimum values for these sliders are as follows (again, the 1.4x Zoom Sensitivity value is bugged):
Mouse Sensitivity: 0.1
Vertical Sensitivity Scale: 0.1
Horizontal Sensitivity Scale: 0.1
1.4x Zoom Sensitivity: 0.1
2.5x Zoom Sensitivity: 0.1
3.0x Zoom Sensitivity: 0.1
5.0x Zoom Sensitivity: 0.1
6.0x Zoom Sensitivity: 0.1
10.0x Zoom Sensitivity: 0.1

In addition to sensitivity options, the Sensitivity & Acceleration section includes some mouse acceleration settings (note that the sliders are only enabled if the Mouse Acceleration Toggle is checked):
Mouse Acceleration [Toggle]
Minimum Acceleration Rate [Slider]
Maximum Acceleration Rate [Slider]
Acceleration Scale [Slider]
Acceleration Power [Slider]
The default values for these sliders are as follows:
Minimum Acceleration Rate: 0
Maximum Acceleration Rate: 100
Acceleration Scale: 0
Acceleration Power: 0

The maximum values for these acceleration sliders are as follows:
Minimum Acceleration Rate: 100
Maximum Acceleration Rate: 800
Acceleration Scale: 100
Acceleration Power: 100

The minimum values for these acceleration sliders are the following:
Minimum Acceleration Rate: 0
Maximum Acceleration Rate: 1
Acceleration Scale: 0
Acceleration Power: 0
In addition to the acceleration settings, this screenshot includes the first few options for the On Foot section. Like in the Controller settings, the remaining Keyboard/Mouse sections allow the player to bind actions to various keys and mouse buttons. However, a single action can be bound to multiple keys or mouse buttons, unlike on controller. The settings shown here, alongside their defaults, are as follows:
Move Forward - "W"
Move Backward - "S"
Move Left - "A"
Move Right - "D"

The second page of On Foot Keyboard/Mouse Settings is shown here alongside the default options:
Jump - "Space"
Crouch / Slide - "Ctrl"
Sprint - "Shift"
Fire Weapon - Left Mouse Click
Use Equipment - "Q"
Melee - "V" or Upper Left Side Mouse Button
Throw Grenade - "G"
Reload / Vent - "R"
Switch Weapon - Scroll Mouse Wheel Up or Scroll Mouse Wheel Down or "F"
Drop Weapon - Unbound

The third page of On Foot settings includes the following alongside their defaults:
Interact - "E"
Zoom - Right Mouse Click
Zoom Level - Mouse Scroll Wheel Click
Switch Grenade - "Alt"
Switch to Previous Grenade - Unbound
AI Scan - "Z"
Mark - "C"
Toggle Helmet Light - "T"
Equip Grappleshot - "1"
Equip Drop Wall - "2"

The final set of On Foot settings is shown here, with the exception of the Equip Threat Sensor option. These settings and their defaults are:
Equip Threat Sensor - "3"
Equip Thruster - "4"
Campaign Menu / Scoreboard - "Tab"
The next section of Keyboard/Mouse Settings is Vehicle. The first set of options include (note that Throw Grenade is bugged and should be bound to "G"):
Boost / E-Brake - Right Mouse Click
Ascend / Brake - "Space"
Descend / Tricks - "Ctrl"
Switch Seats - "X"
Fire Weapon - Left Mouse Click
Melee - "V"
Throw Grenade - "G"

The second set of Vehicle settings are:
Reload / Vent - "R"
Switch Weapon - "F" or Scroll Mouse Wheel Up or Scroll Mouse Wheel Down
Interact - "E"
Switch Grenade - "Alt"
Switch to Previous Grenade - Unbound
AI Scan - "Z"
Mark - "Z"
Equip Grappleshot - "1"
Equip Drop Wall - "2"

The final Vehicle settings are:
Equip Threat Sensor - "3"
Equip Thruster - "4"
The Communication section is unique to the Keyboard/Mouse Settings and features the following:
Open Text Chat - "Enter"
Push to Talk - Lower Left Side Mouse Button
The Theater / Observer section includes keybinds specific to watching films in Theater:
Cycle Camera - "R"
Toggle HUD - "C"
Toggle Outlines - "F"
Skip Forward - "E"

Further Theater / Observer settings are shown here:
Skip Backward - "Q"
Fast Forward - Right Mouse Click
Show/Hide Legend - "Tab"
Camera Up - "X"
Camera Down - "Z"
Camera Zoom - Scroll Mouse Wheel Down or Scroll Mouse Wheel Up
Camera Boost - "Shift"
1st Person Camera - "1"
3rd Person Camera - "2"
Free Camera - "3"

The final Theater / Observer setting is:
Attached Camera - "4"
Within the final Tacmap section, there are still more actions that can be bound:
Set / Clear Waypoint - "Space"
Zoom Out - "Z" or Scroll Mouse Wheel Down
Zoom In - "X" or Scroll Mouse Wheel Up
Toggle Objectives - "T"
Pan Left - "A"
Pan Right - "D"
Pan Up - "W"
Pan Down - "S"

The final two Keyboard/Mouse Settings fall under the Tacmap section:
Center on Player - "Ctrl"
Start Mission / Fast Travel - "R"
Video
The Video Settings contain options to change graphical settings and enable or disable various visual features. Although not quite as in-depth as the PC version's Video Settings, there are still multiple options on Xbox Series X.

Under the Display header, there is only one setting:
Field of View [Slider]
Under Graphics, there is also only one setting:
Graphics Quality [Selection]
Finally, the Sensory section has multiple options, some of which are shown here:
Motion Blur [Slider]
Screen Shake [Slider]
Exposure [Slider]
Full Screen Effects [Slider]
Speed Lines [Toggle]
The defaults for the sliders in this screenshot are as follows:
Field of View: 78°
Motion Blur: 100%
Screen Shake: 100%
Exposure: 100%
Full Screen Effects: 100%

The maximums for the Video sliders are as follows:
Field of View: 120°
Motion Blur: 100%
Screen Shake: 100%
Exposure: 100%
Full Screen Effects: 100%

The minimums for the Video sliders are as follows:
Field of View: 65°
Motion Blur: 0%
Screen Shake: 0%
Exposure: 0%
Full Screen Effects: 0%

The options for the Graphics Quality setting are:
Performance
Quality
As an aside, I used the Quality setting on Xbox Series X during the Tech Preview on a 60-Hz display, and I never noticed frame drops outside of the Weapon Range, which had known performance issues.

The final Video Setting sits within the Sensory section:
CAS Sharpening [Slider]
The default value of this setting is:
CAS Sharpening: 60%

The maximum value of this Sensory setting is:
CAS Sharpening: 100%

The minimum value of this Sensory setting is:
CAS Sharpening: 0%

Interestingly, pressing the "Y" button while in the Video Settings opens the Screen Calibration menu. While this did not appear to be fully functional during the Tech Preview, it did feature an interesting Forerunner interior shot from the Campaign. While I don't personally spot any stand out details, the texturing on the walls and the lighting illuminating them gives a very distinct Halo 2 vibe to the screencap.
Audio
The Audio Settings allow a player to customize a wide range of audio elements, and they give more granular volume settings than most previous Halo titles.

The first page of Audio Settings includes the following:
Master Volume [Slider]
Voice Volume [Slider]
Music Volume [Slider]
Menu Music Volume [Slider]
Sound Effects Volume [Slider]
Environmental Volume [Slider]
Hit Detection Volume [Slider]
Dynamic Range [Selection]
Subtitles [Selection]
Subtitles Filter [Selection]
The default volume slider values are:
Master Volume: 10
Voice Volume: 10
Music Volume: 10
Menu Music Volume: 10
Sound Effects Volume: 10
Environmental Volume: 10
Hit Detection Volume: 8

The maximum volume slider values are:
Master Volume: 10
Voice Volume: 10
Music Volume: 10
Menu Music Volume: 10
Sound Effects Volume: 10
Environmental Volume: 10
Hit Detection Volume: 10

The minimum volume slider values are:
Master Volume: 0
Voice Volume: 0
Music Volume: 0
Menu Music Volume: 0
Sound Effects Volume: 0
Environmental Volume: 0
Hit Detection Volume: 0

The Dynamic Range setting offers the following options:
Dynamic Mode: Sound volume has a high range, meaning there is a big difference between loud and quiet sounds.
Compressed Mode: Sound volume has a low range to make it possible to hear quiet sounds at low volume.

The Subtitles setting can be set to one of these options:
Automatic: Subtitles appear when voice and text language differ.
On: Subtitles always appear.
Off: Subtitles never appear.

The Subtitles Filter option can be set to:
Story Only: Only major, story-critical dialogue is subtitled.
All: All dialogue is subtitled.

The second page of Audio Settings is shown above. Here, we have:
Subtitles Font Size [Selection]
Subtitles Background Opacity [Slider]
Subtitles Color Mode [Selection]
Voice Chat Mode [Selection]
Fireteam & Lobby Voice Chat [Toggle]
Match Voice Chat [Toggle]
Incoming Voice Chat Volume [Slider]
Spartan Chatter [Toggle]
The maximum values of these sliders are:
Subtitles Background Opacity: 10
Incoming Voice Chat Volume: 10

The minimum values of the last two Audio sliders are:
Subtitles Background Opacity: 0
Incoming Voice Chat Volume: 0

The Subtitles Font Size options include:
Small
Medium
Large

Here, we can see the default values for the final two slider Audio Settings:
Subtitles Background Opacity: 7
Incoming Voice Chat Volume: 7
We also have the options for Subtitles Color Mode:
Speaker Only: The speaker in the subtitles entry will be colored differently from what is said.
Whole Line: The subtitles lines are colored differently from normal text.
No Colors: The subtitles use the default text color.

Finally, the Voice Chat Mode offers the following selections:
Open Mic: The player's microphone is always transmitting.
Push-to-Talk: A button must be pressed and held to enable the player's microphone.
Disabled: The player's microphone will never be enabled.
Toggle-to-Talk: A button must be pressed to enable the player's microphone and pressed again to disable it.
UI
The UI Settings give players the ability to disable parts of their HUD, change the outline colors in Multiplayer, and tweak the visual effects applied to HUD elements.

The first section within the UI Settings is the Heads-Up Display (HUD) section, which includes:
HUD [Toggle]
HUD Opacity [Slider]
Tips & Tutorials [Toggle]
Text Chat [Toggle]
Horizontal Display Margin [Slider]
Vertical Display Margin [Slider]
Multiplayer Scoreboard Control [Selection]
Network Statistics [Toggle]
The default values for the Heads-Up Display (HUD) sliders are:
HUD Opacity: 0.5
Horizontal Display Margin: 0
Vertical Display Margin: 0

The maximum values for the Heads-Up Display (HUD) sliders are:
HUD Opacity: 1.0
Horizontal Display Margin: 100
Vertical Display Margin: 100

The minimum values for the Heads-Up Display (HUD) sliders are:
HUD Opacity: 0.0
Horizontal Display Margin: 0
Vertical Display Margin: 0

The second section of the UI Settings is Outlines & Colors. These include:
Enemy UI Color [Selection]
Friendly UI Color [Selection]
Fireteam UI Color [Selection]
The first page of Enemy UI Color options is shown here:
Salmon
Vermillion
Cotton Candy
Cerise
Light Purple

The second page of Enemy UI Color options includes:
Purple
Sapphire
Cerulean
Light Mint
Mint

The third group of Enemy UI Color options features:
Light Green
Lime
Light Yellow
Pineapple
Light Orange

The final Enemy UI Color option is:
Tangelo

The first set of Friendly UI Color options includes:
Sapphire
Cerulean
Light Mint
Mint
Light Green

The second Friendly UI Color page has:
Lime
Light Yellow
Pineapple
Light Orange
Tangelo

The third set of Friendly UI Color options features:
Salmon
Vermillion
Cotton Candy
Cerise
Light Purple

The final Friendly UI Color options is:
Purple

The final Outlines & Colors setting, Fireteam UI Color, features the following options on the first page:
Light Green
Lime
Light Mint
Mint
Sapphire

On the second page, the Fireteam UI Color options are:
Cerulean
Light Yellow
Pineapple
Light Orange
Tangelo

The third set of Fireteam UI Color options is:
Salmon
Vermillion
Cotton Candy
Cerise
Light Purple

The final Fireteam UI Color option is:
Purple

After the Outlines & Colors section comes the Markers & Banners section, which includes the following setting:
Player Marker Display [Selection]
The next section, UI Visual Effects, includes:
Chromatic Aberration [Toggle]
Bloom [Toggle]
Parallax [Toggle]
Then, the Theater Interface section contains:
Event Timeline [Toggle]
Controls [Toggle]

The Player Marker Display setting has the following options and is used to control the text that displays on player markers in Custom Games:
Gamertag
Service Tag

The final UI section is Weapon Offsets, which includes the following four settings:
Weapon Type [Selection]
* Horizontal Offset [Slider]
* Vertical Offset [Slider]
* Depth Offset [Slider]
The * means that the name of the setting changes depending on the Weapon Type selection:
Melee Weapons
Pistols
Rifles
Heavy Weapons

The default values for the Weapon Offsets sliders are:
* Horizontal Offset: 0%
* Vertical Offset: 0%
* Depth Offset: 0%

The maximum values for the Weapon Offsets sliders are:
* Horizontal Offset: 100%
* Vertical Offset: 100%
* Depth Offset: 100%

The minimum values for the Weapon Offsets sliders are:
* Horizontal Offset: -100%
* Vertical Offset: -100%
* Depth Offset: -100%
Accessibility
The Accessibility Settings include options to allow players to have text read to them, change UI elements to a color that they can see more easily, and more. Many of the items in the Accessibility Settings are replicated from other Settings tabs and are directly tied to them. As such, I will only go into detail on the settings that are unique to this section.

The first section in the Accessibility Settings is Language, and this includes the following settings:
Visual Language [Selection]
Audio Language [Selection]

The Visual Language setting offers several options, the first set of which is:
System Default
English
Japanese
German
French

The second page of the Visual Language setting options features:
Spanish
Spanish (Mexico)
Italian
Korean
Chinese (Traditional)

The final group of options for Visual Language is:
Chinese (Simplified)
Polish
Russian
Dutch
Portuguese (Brazil)

The next section within the Accessibility Settings is Menus, which includes:
Linear Navigation Mode [Toggle]
UI Narration [Selection]
UI Narration Rate [Selection]
UI Narration Volume [Slider]
UI Text Size [Selection]

The UI Narration selection has the following options:
Off: UI Narration will not occur
On: UI Narration will always occur
Profile: UI Narration will occur if the Let Games Read to Me Xbox setting is enabled.
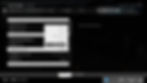
On the first page of options, the UI Narration Rate can be set to:
Slowest
Slower
Slightly Slower
Normal
Slightly Faster

The remaining options for UI Narration Rate are:
Faster
Very Fast
Fastest
Also, the default and maximum value for the Menus slider is:
UI Narration Volume: 10

The minimum value for the Menus slider is:
UI Narration Volume: 0
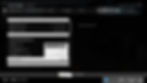
The options for UI Text Size are:
Default
Large
Extra Large

The Subtitles & Audio section includes the following settings, already seen in the Audio Settings:
Subtitles [Selection]
Subtitles Filter [Selection]
Subtitles Font Size [Selection]
Subtitles Background Opacity [Slider]
Subtitles Color Mode [Selection]
The Visual section includes these options from the UI Settings:
Enemy UI Color [Selection]
Friendly UI Color [Selection]
Fireteam UI Color [Selection]

The Visual section also includes these settings (the Reticle settings are new, but HUD Opacity was originally seen in the UI Settings):
Reticle Outline Opacity [Slider]
Reticle Outline Thickness [Slider]
HUD Opacity [Slider]
The default values of these new Visual sliders are:
Reticle Outline Opacity: 0.6
Reticle Outline Thickness: 1.0

The maximum values of the new Visual sliders are:
Reticle Outline Opacity: 1.0
Reticle Outline Thickness: 2.0

The minimum values of the new Visual sliders are:
Reticle Outline Opacity: 0.0
Reticle Outline Thickness: 0.0

The next section of Accessibility Settings is Communication, including the following:
Text to Speech [Toggle]
Speech to Text [Toggle]
Finally, the Sensory section contains only items from the Video Settings:
Motion Blur [Slider]
Screen Shake [Slider]
Exposure [Slider]
Full Screen Effects [Slider]
Speed Lines [Toggle]
CAS Sharpening [Slider]
Summary
The Settings in the Xbox Series X version of the Technical Preview are very robust and granular, offering greater customization of one's gaming experience than any Halo before. Although most of these settings have been seen or shown before, there were a few details worth mentioning in this summary.
Note that this summary does not include every small detail from the Settings, as there are far too many to mention here. Rather, the items listed below are those that I felt most players would be interested in knowing.
The Settings confirm the existence of a Thruster equipment item in Campaign.
The Settings also confirm the name of the Dynamo Grenade, which is an electrical stun grenade shown back in the July 2020 Campaign Trailer.
There are sixteen different color options for player outlines, and they can be set independently for friendlies, enemies, and fireteam members.
Controller users can fully customize their controller bindings, just as Mouse and Keyboard players can.
The Grenade and Equipment Switchers are actions that can be used to quickly equip a particular type of grenade or equipment. Pulling up a switcher and pressing the button associated with the desired item equips it for the player. This is primarily useful in Campaign.
Players who dislike hitmarker sounds (first introduced in Halo 5: Guardians) can mute them entirely without affecting other sounds.
As in Halo 5: Guardians, Spartan Chatter can be muted if the player desires to do so.
The HUD can be disabled by changing a toggle in the UI Settings.
Subtitles are more customizable than ever before and now show randomized voicelines in addition to main story content.
Weapon offsets are customized on a categorical basis (i.e. Melee Weapons have their own offset settings separate from Rifles, Pistols, and Heavy Weapons).



